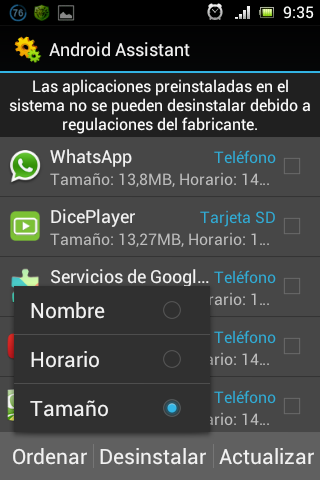Guia sobre como optimizar tu Android y ahorrar bateria de la mano de maestrodellaves.
Después de realizar Windows desatendidos, en los que prima la velocidad y el poco consumo de recursos,
aparte de crear los optimizadores para Windows MaeOptXP y MaeOptim,
maestrodellaves se ha enfocado en conseguir lo mismo en el sistema Android.
La guía, aparte de recopilar varios trucos que se encuentran en la red (dependiendo de la versión de Android,
se pueden realizar más o menos cantidad de los trucos que se muestran: contra más actual sea la versión,
más trucos podremos realizar), tambien muestra una combinación perfecta de aplicaciones que aportarán seguridad,
velocidad y bajo consumo de recursos y batería a nuestro dispositivo Android (smartphone o tablet),
con sus respectivos tutoriales para realizar los ajustes correctos.
Además, se incluye una lista de aplicaciones recomendadas por el mismo maestrodellaves para diversos usos del dispositivo.
ATENCIÓN: Las aplicaciones de la combinación para optimizar Android necesitan como mínimo la versión 2.3 del sistema operativo
y 512 Mb de Ram para funcionar.
Venta: GuiaLand | Droid Optim - Optimiza tu Android